Download iTunes Remote and enjoy it on your iPhone, iPad, and iPod touch. iTunes Remote is the best way to control Apple Music, iTunes, or the Apple TV app from anywhere in your home. Simply download the app to your iPhone or iPad, and connect directly to Apple Music, iTunes, or the Apple TV app on your Mac or PC. Plug your iOS device in your computer, find the actual app file, and simply drag it on top of your device when it shows up in the iTunes sidebar. You can use the same method to manually add. Apr 24, 2020 Open the Settings app. Tap your name, then tap iTunes & App Store. Tap your Apple ID, then tap View Apple ID. You might be asked to sign in. Scroll to Purchase History and tap it. If you want to see purchases that you made more than 90 days prior, tap Last 90 Days, then select a date range. Find the item, then tap Total Billed. Jul 09, 2020. Jan 13, 2020.
Your iPhone and Surface work great together. You can use Apple or Microsoft apps and services to connect your devices. Get your pictures, files, and contacts anywhere, with whatever device you use.
Note: Some apps might not be available in all countries or regions.
Get iTunes for your Surface
With your Surface, you can purchase, download, and stream music from iTunes. You can also sync your iOS devices to your Surface using iTunes. To get started, download iTunes from the Microsoft Store.
For more info about iTunes and previous itunes versions, see iTunes on Apple Support.
Set up iCloud for Windows
If you're already using iCloud, you can keep using it to sync your photos, contacts, and bookmarks to your Surface.
On your Surface, download iCloud for Windows from the Microsoft store.
Install iCloud for Windows, then restart your device.
iCloud will open and ask you to sign in. If you don't see it, go to Start , search for iCloud, and then select it.
Sign in with your AppleID.
Choose what you want to sync to your Surface and select apply.
Sync your iPhone and Surface using OneDrive
OneDrive syncs photos and files from your iPhone to your Surface. You need to sign in to your Microsoft account first, but any updates or changes you make in OneDrive will appear on both your devices.
Sign in to OneDrive on Surface
Select Start > Settings > Accounts > Email & app accounts > Add an account.
Sign in with your Microsoft account and follow the prompts.
Learn more about syncing files from OneDrive to your Surface in OneDrive on your PC.
Sign in to OneDrive on iPhone
Get the OneDrive app from the Apple App Store.
In the OneDrive app, sign in with your Microsoft account, then follow the instructions.
Get photos from your iPhone to your Surface
The OneDrive app can automatically upload photos taken on your iPhone. Your uploaded photos can be seen on your Surface too.
Upload your photos to OneDrive
On your iPhone, get the OneDrive app from the Apple App Store.
In the OneDrive app, sign in with your Microsoft account.
Do one of the following:
If this is your first time signing in, select Start Camera Upload when asked if you'd like to automatically upload photos you take.
If you've already signed into the OneDrive app, select Me > Settings > Camera Upload and turn on Camera Upload. Now, every photo you take with your iPhone will be saved to OneDrive. If you want videos to be saved to OneDrive, make sure Include Videos is turned on.
See your photos on Surface
OneDrive is built into Windows 10, so you can get your photos from OneDrive in File Explorer.
Download apple mac software. On your Surface, select File Explorer on the taskbar.
In File Explorer , select OneDrive on the left side.
Sign in with the same Microsoft account used on your iPhone to link your Surface to OneDrive.
Once your OneDrive folders appear, select Pictures > Camera Roll. Pictures taken on your iPhone will appear and you can open and view them from here.
Use Office apps on your Surface and iPhone
If you need to edit Office documents on your iPhone, stay productive with Office apps. You'll be able to create, edit, and share documents directly from your iPhone and continue working on your Surface.
Edit your Office documents on your iPhone and Surface
When you save your documents to OneDrive, you'll see them on both your Surface and iPhone.
Ios Itunes App Size
Search for Microsoft Officein the Apple App Store.
Select Install next to the following apps:
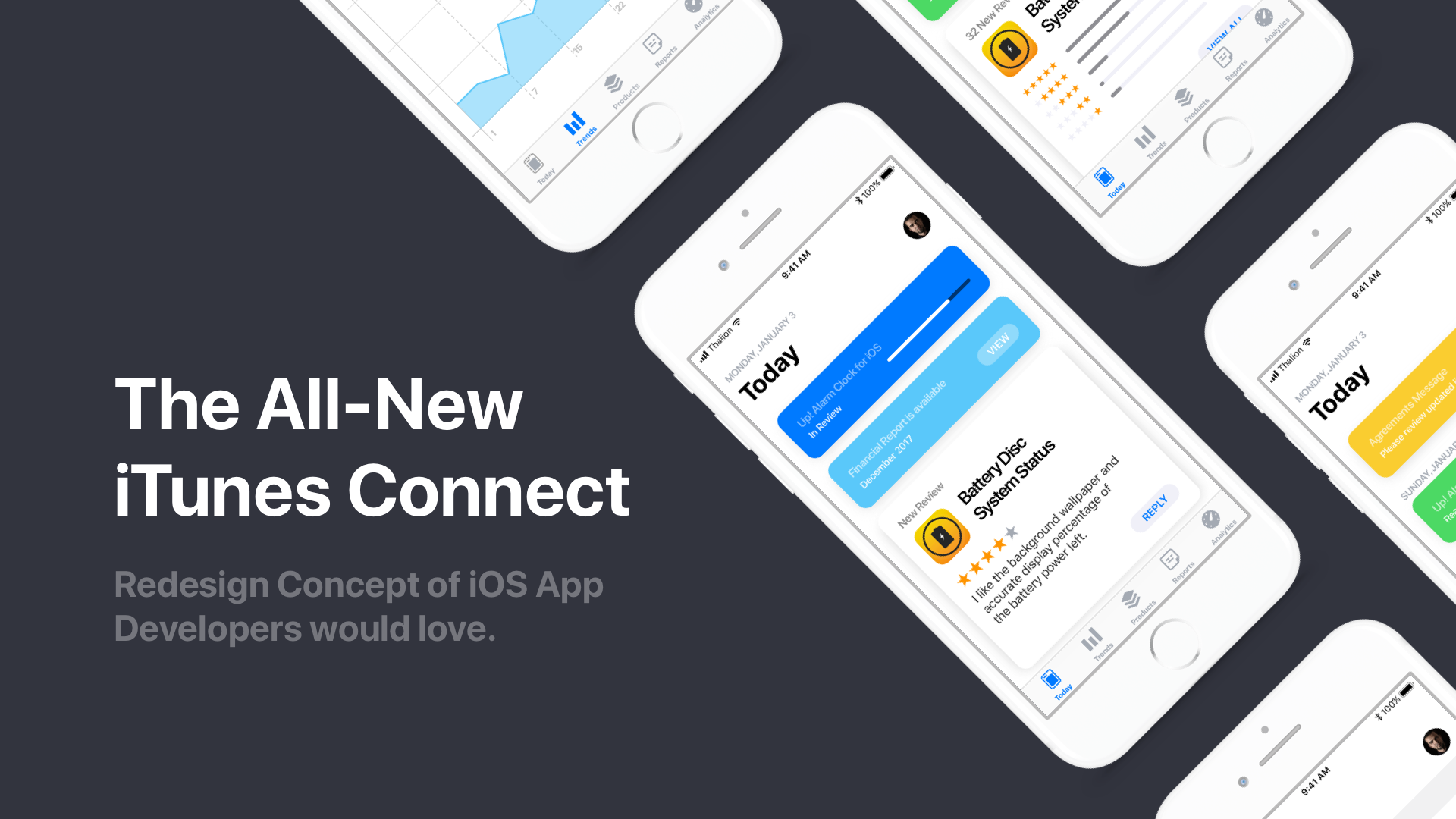
Open an app to begin editing documents you saved on OneDrive.
Changes will be saved across devices so you can start work on your iPhone and continue on your Surface.
See your email accounts and calendars in one place with Microsoft Outlook
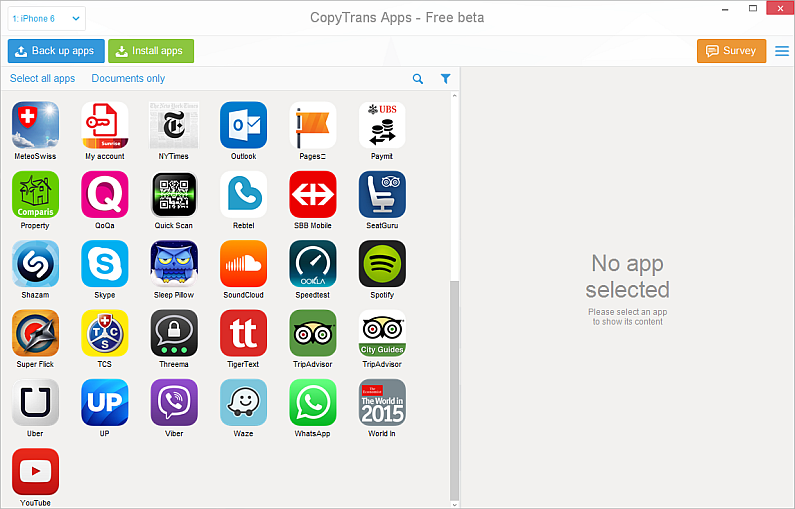
Stay organized when you use Microsoft Outlook on your iPhone. Get a familiar mail experience when you download Microsoft Outlook from the Apple App Store. Set up Microsoft Outlook so you can:
Get all your important email in a focused inbox.
Search contacts and attachments from all your email accounts
See your calendar appointments and reminders across all your accounts with different views
Browse the web on your iPhone, continue on your Surface
Experience seamless web browsing by linking your iPhone and Surface together. You can open a web page using Microsoft Edge on your iPhone, then continue reading it on your Surface.
Link your iPhone to your Surface
On your iPhone, download the Microsoft Edge app from the App Store.
Open Microsoft Edge on your iPhone. Sign in with your Microsoft account to link it to your Surface.
Send a webpage from your iPhone to your Surface
On your iPhone:
On your iPhone, open a webpage in Microsoft Edge .
In the bottom toolbar, select Continue on PC.
Send the webpage to your Surface by selecting Choose a PC to open this now or Continue Later.
Choose a PC to open this now will let you choose a linked computer that is powered on and connected to the internet.
Continue later sends the webpage to all of your linked computers for later access. When you're ready, go to action center and select the webpage to open it on your Surface.
Related topics
For more specific information on setting up iCloud for Windows, take a look at the following links on the Apple Support:
Find no apps tab after updating to the newest iTunes 12.7? Read this guide to find why iTunes apps not showing, and how to view them again.
iTunes Tips & Issues
iTunes Basic Learning
iTunes Music Tips
iTunes Libary Tips
iTunes Connection Issues
Other iTunes Data Issues
AnyTrans – Best iPhone Data Transfer
This iTunes alternative can help you add data like apps or ringtones to iPhone iPad easily. Just give it a try by yourself after you learn why iTunes apps not showing up.
iTunes apps not showing problem is one of the most common iTunes problems. In the past, this problem can be fixed after you update iTunes to the newest version of iTunes, or update iOS firmware. However, after iTunes 12.7 is available now, many users have complained that there are just only no app items for syncing, but even no Apps tab in the left side of iTunes.
“Where are my apps in iTunes?” Here in this post, we will show you the answer why are apps not shown in left hand panel in iTunes 12.7, and some fixes for can’t see iPhone apps in iTunes 12.6 and older.
Part 1: Why iTunes 12.7 Apps Not Showing
Actually, you are not the only one shocked by the unexpected changes of iTunes 12.7. Many users also find the apps tab missing from iTunes. Previously, we may call the iTunes app not showing as a bug or a problem. But honestly, in iTunes 12.7, it is not at all. Why? That’s because Apple has removed its ability to sync apps and ringtones, and now iTunes just focuses on transferring music, movies, TV shows, podcasts, and audiobooks.
To make it much more clear what the latest iTunes 12.7 has changed, we list them below:
- There is no Apps tab in iTunes library (But also no tone tab. Have you noticed it?). So there are no more apps as well as tones syncing, updating, etc.
- There is no Apps tab in Device option either so you can not manage your apps on iPhone iPad, like app removing, anymore though iTunes.
- The most significant one is that there is no Store tab at the bar of Library, For your, Browse, and Radio. No more app downloading.
Putting it simply, Apple is starting moving out the app trace from iTunes. Apple official suggests users to use the new App Store on iPhone iPad to redownload them without your computer. But what if you really need to add apps to iPhone iPad from Mac or PC, or managing the apps on device, such as deleting? Keep reading to get the practical solutions below.
Apps Not Showing in iTunes 12.7
Part 2: iTunes Alternative for iTunes 12.7 Apps Not Showing
As we mentioned above, iTunes 12.7, or later, has no such function of managing apps. Under such situation, we need to seek help from other iOS data manager alternatives to do so. Here in this part, we recommend a professional one – AnyTrans.
- It lets you back up apps to your app library, and then you can sync the apps even in the old version to your device.
- It allows you to transfer apps from computer to iPhone, or iPhone to iPhone and deleting the unwanted ones without effort.
- Besides that, it also supports transferring other data such as ringtones, music, videos, etc.
- What’s more, it won’t erase any existing data on your device. You don’t need to worry about data missing with AnyTrans.
Here we will show you how to back up apps from iPhone/iPad to app library, download AnyTrans now and follow the steps below to add apps to your device.
Itunes App Store
Free Download * 100% Clean & Safe
Step 1. Open AnyTrans > Plug in your iPhone or iPad > Choose Device Manager > Switch to Category Management > Click Apps.
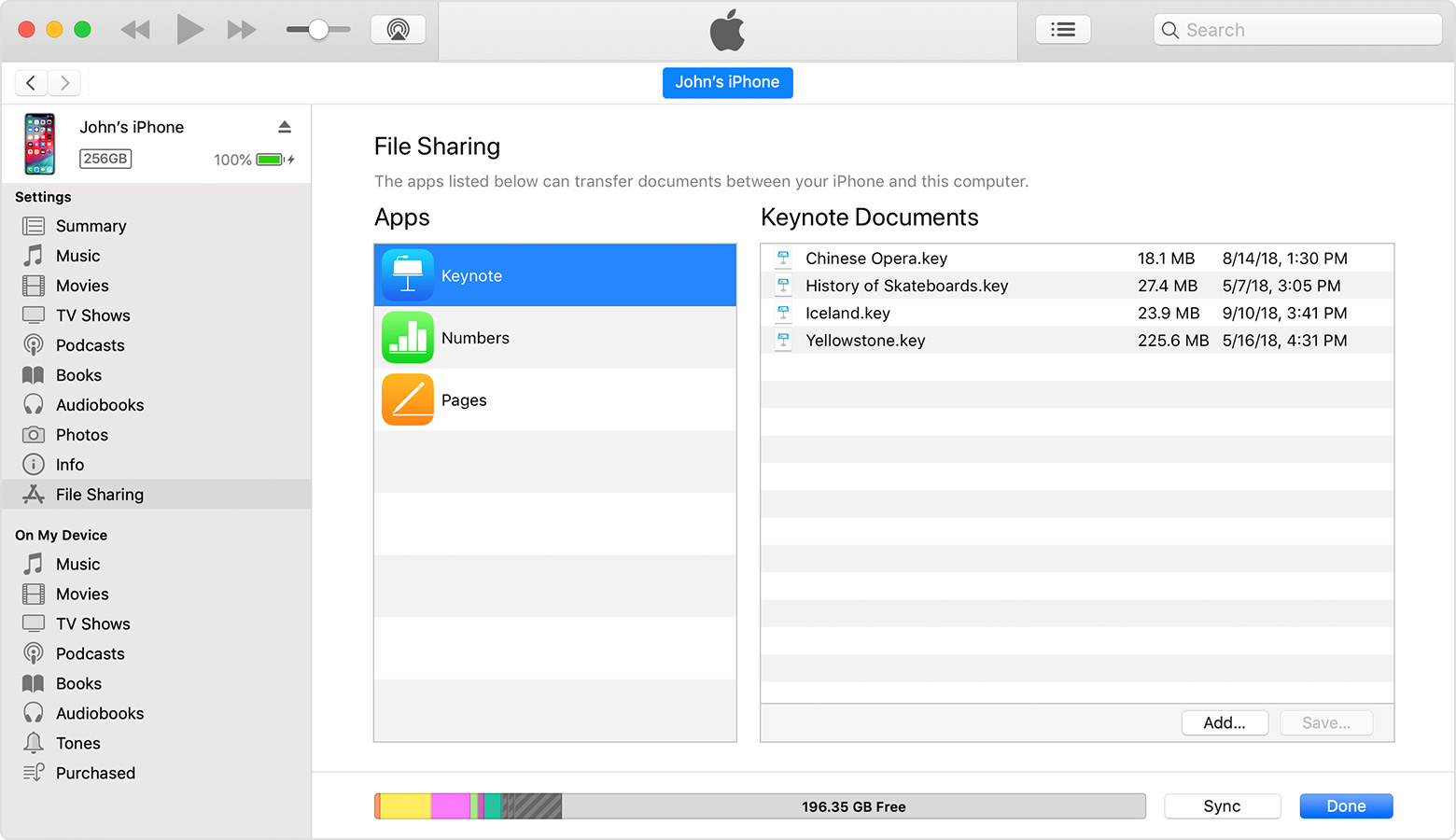
Application for mac. Click Apps in AnyTrans – Step 1
Step 2. Choose the apps you need > Click Download to App Library button to start backing up apps locally.
Step 3. Now, you need to enter your password to sign in to iCloud.
Sign in iCloud Account – Step 3
Step 4. Choose App Downloader in the left-side menu > Click App Library > Manage your downloaded apps: Update apps, Install apps to your device, Delete apps.
AnyTrans can also help you sync ringtones from iTunes to iPhone. Besides that, it also enables you to transfer songs to your iPhone as ringtones, just click Device Manager > Audio > Ringtones > Click “+” button to make it.
Apple Itunes Ios 13
Bonus Tip: How to Fix Apps Not Showing in iTunes
Before iTunes 12.7 is released, “iPhone apps not showing in iTunes” issue is normally caused by factors like iOS firmware, iTunes software itself, jailbreaking, etc. And you can try these methods to get rid of it:
Itunes App Ios 13
Tip 1. Transfer Purchased Apps from iPhone to iTunes.
Tip 2. Signing-Out and Signing Back into the Apple Account on Device.
Tip 3. Restore Device in Recovery Mode.
The Bottom Line
Apple removes the ability to sync and manage apps and ringtones in iTunes 12.7, so you find apps not showing up. If you still want to transfer apps or ringtones from computer to iPhone iPad, then try AnyTrans right away.
Product-related questions? Contact Our Support Team to Get Quick Solution >
